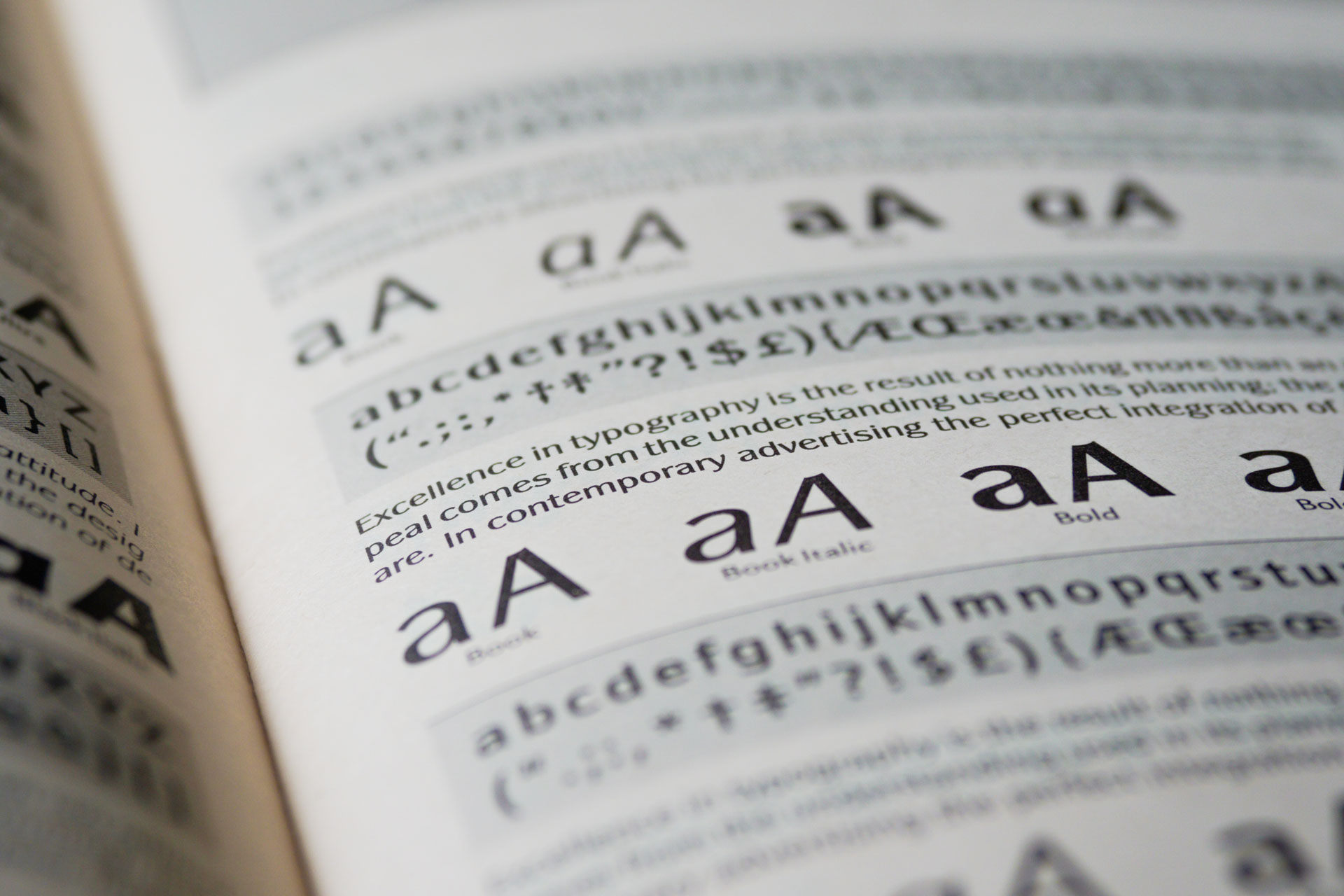A font is like any other type of software that, in order to use it, you will need to install it on your system. In this article we will take through a few simple steps on how to install fonts on your MacOS or Windows based systems, and we will use our Brandogram monogram fonts as an example.
First things first. In order to be able to install a font on MacOS or Windows, you will have to have the OTF or TTF files of the font or fonts that you are trying to install on your system. In our use case, after you purchase any of our best fonts for monograms, you will get instant access to download the fonts files.
After you’ve downloaded the files, use these steps based on your system and your preference:
How to install fonts on MacOS
There are multiples ways in which you can install fonts on your MacOS based laptop or PC. Each way to do it is simple and straight forward and choosing which one to follow is mostly based on preference, but also based on how many fonts you want to install. Go through the following ways and decide which works best for you.
1. Open files to install each font individually
This method is mostly recommended if you only have 1 to 3 fonts to install, as you will have to install each one individually. For installing more than 3 fonts at once, we recommend you check out the other other two install methods. If you want to install 1 to 3 fonts, here’s how this method works:
1.1. Double click on the font file you want to install. For example, if we’d like to install Brandogram DEMO, we will double click the BrandogramDEMO-PersonalUse.otf file available in the downloaded archive.
1.2. After double clicking the font file, you will be prompted with a window that shows a preview of the font. It should look something like the following image. Click on the Install button available in the bottom right corner and the font will start installing on your system. It should take a couple of seconds, or less, and after that, the font is ready to be used in your favorite software.

2. Drag and drop in Font Book
This method we recommend it for installing multiple fonts and typefaces at once. Installing just one font with this method takes more time than the installing method presented above. So if you only have on font to install, follow the previous steps.
If you have more than 3 fonts, here’s how to install them.
2.1. Start by opening the Font Book app available on MacOS. You can find it by searching it with Spotlight, in your Launchpad or it will appear after installing a font.
2.2. After opening the Font Book app, select all of the font files you want to install. For example, if you’ve bought our Brandogram Fonts for Monograms, you will get 7 OTF font files. Select all of it and make sure that you have both the Finder window containing the fonts and the Font Book app visible. Something like this:
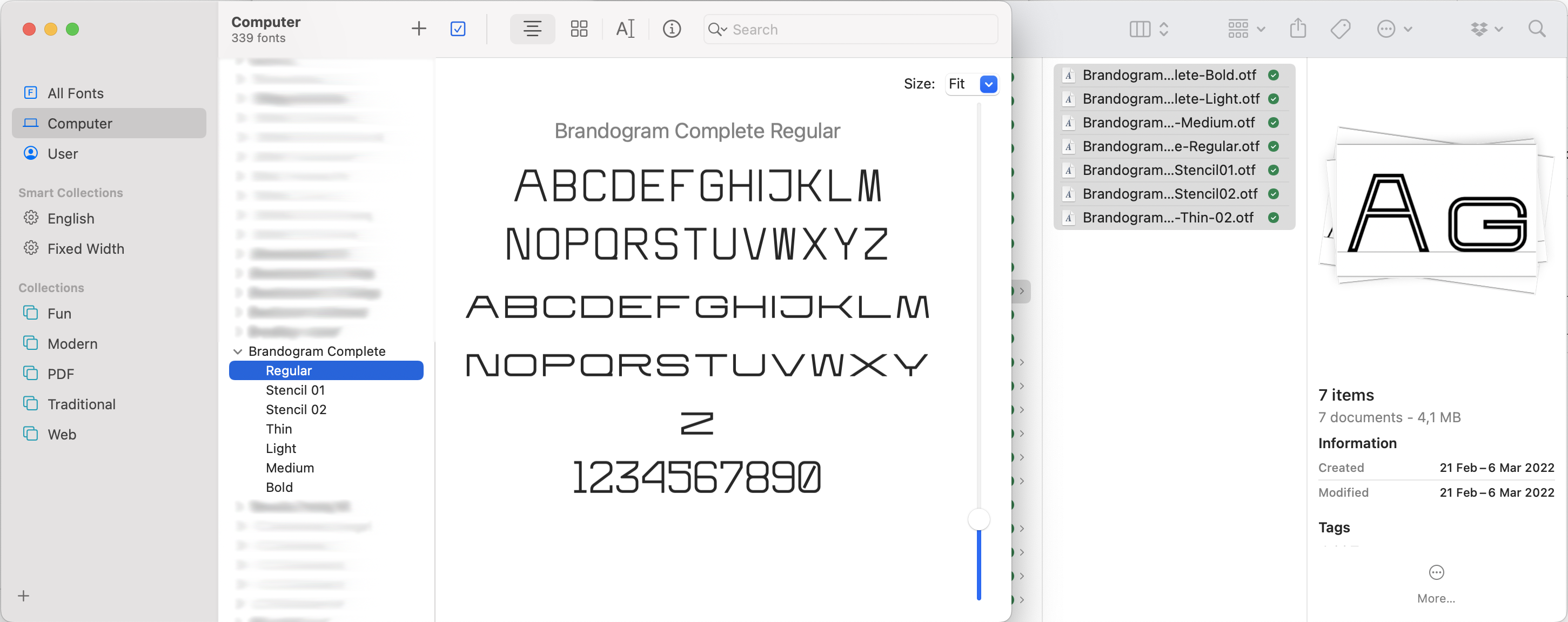
2.3. Now just drag and drop the files from the Finder window into the Font Book app and let them install. after its installed, it should show you a list with the installed fonts, like in the above image. That’s it. Now you can start using the fonts.
3. Install fonts from Font Book
This method can be used for installing one or multiple fonts at the same time and you will be using Font Book to do it.
3.1. First step, as in the previous method, is opening the Font Book app.
3.2. Next, go to the + button available in the header of the window. While having the Font Book opened, you can also go to File > Add Fonts… from the top bar, or just press Command + O as a shortcut.
3.3. After doing any of the tasks from the previous point, a finder window should appear. Use it to browse to the location where you have saved or downloaded the files of the fonts you want to install.
3.4. Select all of the font files you would like to install and click the Open button available in the bottom right corner of the Finder window. After a few seconds, all of your fonts should have installed and you can start using it in dedicated apps.
MacOS fonts validation prompts, issues and fixes
Before any installation, fonts go through a MacOS takes your font files through a font validation process. During that, some errors may appear. In case that does, you just check all the fonts that have validation issues and click Install anyway.
Even if these prompts appear when installing fonts, most of the time the fonts work perfectly.
If you are prompted with a “System validation error…” preceded by a red X icon, then your font will not be installed. To fix this, open the Font Book app and go to Font Book > Preferences… and change the Default Install Location from User to Computer. Close and open the Font Book app and try installing the fonts again.
How to install fonts on Windows
You have multiple ways to install fonts on a Windows machine. We will go through the two that we most recommend. These are simple ways to install fonts on Windows and are pretty straight forward.
1. Open files to install each font individually
This first method is recommended if you are only installing 1 to 3 fonts and are interested in previewing them before installation. To install more than 3 fonts, we recommend that you go to the next method. Meanwhile, here’s how to install an individual font:
1.1. Double click the OTF or TTF file of the font you want to install and you will be prompted by a window showcasing the font.
1.2. In the top left part of that window you will find a button called Install, next to a Print button. Click Install and your selected font will start installing. That’s it. Now you can use the freshly installed font.
2. Select and right click
This is the fastest and the most simple way to install a font on Windows, and here’s how you can do it:
2.1. Select all of the OTF or TTF font files you want to install.
2.2. Right click on any of the selected files and click Install. That’s it! Now your selected fonts are available to be used on your system.
How to install a font conclusions
What to keep in mind from this article is that installing fonts on MacOS and Windows is pretty simple. Basically all you need is the OTF or TTF files of the fonts you want to install and the installation process mostly consists of double clicks or drag and drops. It can’t get easier than that.
We hope that this has come to help and don’t forget to check our best fonts for monograms.